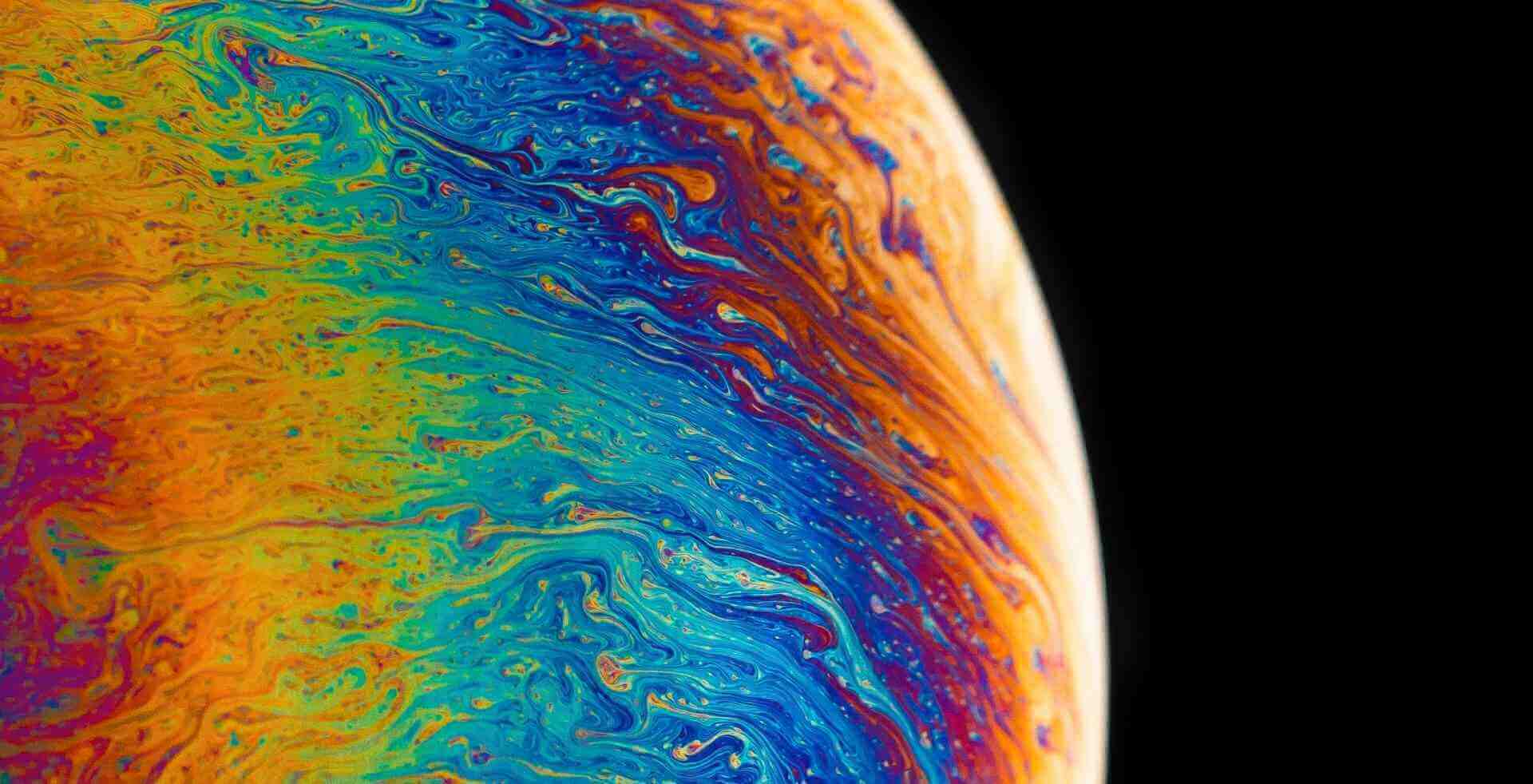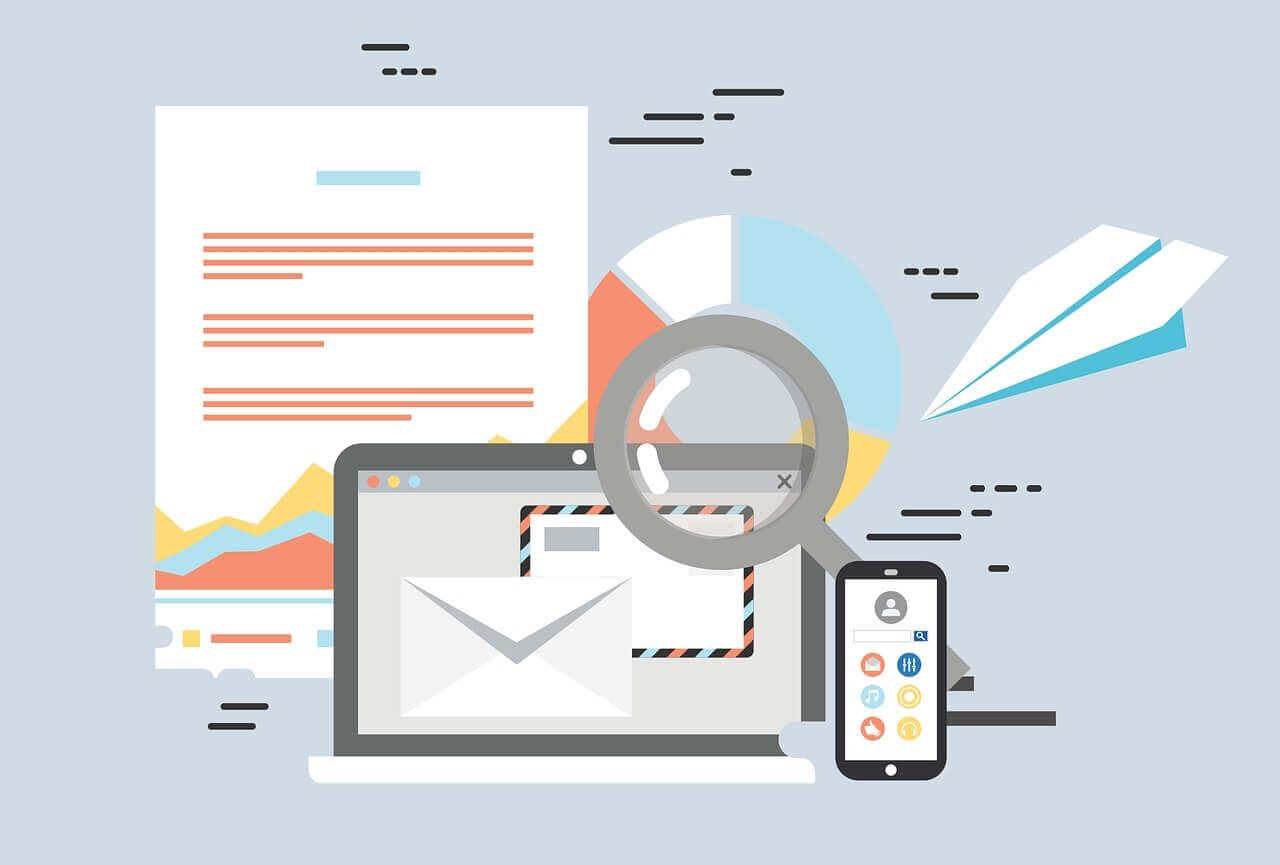搜索到
4
篇与
的结果
-
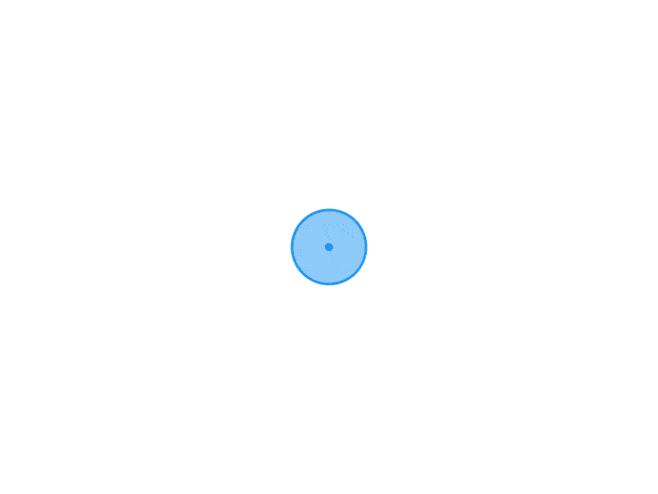 iCloud云盘提升下载速度的一个小妙招 使用过苹果全家桶的童鞋应该知道,iCloud在苹果设备下同步速度是非常快的,但是Windows下的iCloud云盘的同步速度慢的令人发指,按道理来讲,国内iCloud是由云上贵州运营的,服务器也在国内,同步速度应该是非常快的,根据网友抓包反馈,是因为iCloud数据是以区块的形式单独存放在本土服务器上的,每个区块单独加密,每个区块都有个秘钥,秘钥是保存在苹果服务器,每次同步服务,需要到苹果服务器请求一次秘钥。所以导致iCloud同步速度很慢。 如果你也有在Windows下使用iCloud的需求,可以尝试在iCloud存储一个较大的文件,在iCloud同步数据时,双击打开这个较大的文件,手工触发下载过程,这样其他的文件下载速度也会比较快。
iCloud云盘提升下载速度的一个小妙招 使用过苹果全家桶的童鞋应该知道,iCloud在苹果设备下同步速度是非常快的,但是Windows下的iCloud云盘的同步速度慢的令人发指,按道理来讲,国内iCloud是由云上贵州运营的,服务器也在国内,同步速度应该是非常快的,根据网友抓包反馈,是因为iCloud数据是以区块的形式单独存放在本土服务器上的,每个区块单独加密,每个区块都有个秘钥,秘钥是保存在苹果服务器,每次同步服务,需要到苹果服务器请求一次秘钥。所以导致iCloud同步速度很慢。 如果你也有在Windows下使用iCloud的需求,可以尝试在iCloud存储一个较大的文件,在iCloud同步数据时,双击打开这个较大的文件,手工触发下载过程,这样其他的文件下载速度也会比较快。 -
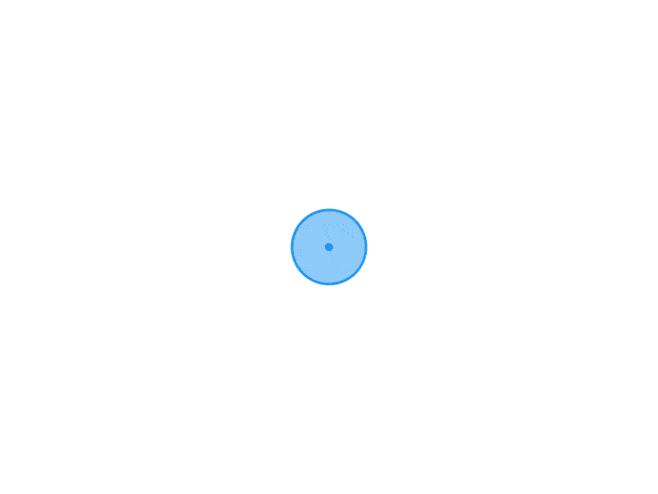 OneDrive与iCloud该如何选择 经常使用网盘的童鞋,相信对于OneDrive及iCloud都不会陌生,下面结合我个人的使用经验区分不同需求教大家选择最适合的云存储服务。非Apple用户这里说的非Apple用户指的是不同任何苹果设备的用户,也就是Mac、iPad、iPhone都不使用,这种情况下,毫无疑问的选择OneDrive。Android手机+Mac的用户建议使用OneDrive,因为手机不是iPhone是无法使用iCloud的,也无法体验跨设备协调的便利性,另外OneDrive的速度也相对较快,抽风的情况比较少。iPhone手机+Windows电脑建议使用iCloud,iPhone手机中,iCloud的便利性及强大功能,是OneDrive不能比拟的,比如照片可以随时自动上传到iCloud,同时手机的各种备份OneDrive也无法满足。Apple全家桶用户这里说的Apple全家桶用户,指的是主力设备都是苹果用户,像我这种,家里用Mac、手机用iPhone、公司电脑是Windows的也可以归为此类用户,这类人群,结合我个人的使用经验,建议使用iCloud,之所以推荐使用iCloud,主要基于以下几个方面。跨设备使用便捷性:比如我们用手机拍照,iCloud会自动上传并同步到不同的终端,我们无需额外操作在Mac、iPad上直接可以查看,即便是使用Windows电脑,安装iCloud后,照片也能自动同步过去。云端与本地数据一致性:还是以照片为例,我们拍照时,iCloud会自动同步到云端,我们本地删除照片时,所有的终端包括云端能同步删除。但是OneDrive却不行,使用OneDrive,照片能自动上传到云端,但是我们删除本地照片时,云端的数据不会自动删除,同时如果别的终端下载了照片,删除的图片也不会同步在其他终端删除。数据一致性检查:iCloud因为是终端数据自动同步的,所以我们不需要单独下载图片。但是OneDrive需要我们手工保存一下图片,但是OneDrive保存图片时,并不会校验本地是否已经存在,像我手机里面有几千张图片,如果我要保存一张图片,但是不确定本机是否已经有这张图片,那么在保存后,很可能导致图片重复,即便同一个照片,我们多次保存时,OneDrive也会在本机保存多张同一张图片。OneDrive会导致图片顺序错乱:当图片上传到OneDrive时,OneDrive会把照片的拍摄时间搞混乱。OneDrive令人迷惑的逻辑一:同一张图片,如果我们在OneDrive删除过一次的话,后续OneDrive便永远不会再次自动同步这张图片,即便我们打开了相机自动备份,除非我们自己手工上传。OneDrive令人迷惑的逻辑二:这个地方倒也可以理解,假设我们OneDrive在非本机图片文件夹内有一个图片,但是本机没有,当我们把这张图片存储到本机后,如果开启了OneDrive的相机自动备份,此时OneDrive会立即将这张图片再次保存到OneDrive的本机图片文件夹中。OneDrive超过存储空间的致命问题:当OneDrive的存储内容超过空间大小时,OneDrive客户端是无法登录的,打开OneDrive就会让你关闭,不会给你任何释放空间的机会,如果想释放空间,必须登录OneDrive网页版,但是因为国内的特殊性,OneDrive不通过特殊手段是无法登录的,这也就意味着,一旦超过空间大小,OneDrive很可能就无法使用了。当然,iCloud也不是说多好,如果我们使用苹果全家桶,你会发现iCloud在不同设备之间同步非常快,速度方面绝对不比OneDrive慢,但是如果你使用Windows上的iCloud,你会发现速度比蜗牛都慢,当文件特别多时,甚至会出现文件无法下载的情况。
OneDrive与iCloud该如何选择 经常使用网盘的童鞋,相信对于OneDrive及iCloud都不会陌生,下面结合我个人的使用经验区分不同需求教大家选择最适合的云存储服务。非Apple用户这里说的非Apple用户指的是不同任何苹果设备的用户,也就是Mac、iPad、iPhone都不使用,这种情况下,毫无疑问的选择OneDrive。Android手机+Mac的用户建议使用OneDrive,因为手机不是iPhone是无法使用iCloud的,也无法体验跨设备协调的便利性,另外OneDrive的速度也相对较快,抽风的情况比较少。iPhone手机+Windows电脑建议使用iCloud,iPhone手机中,iCloud的便利性及强大功能,是OneDrive不能比拟的,比如照片可以随时自动上传到iCloud,同时手机的各种备份OneDrive也无法满足。Apple全家桶用户这里说的Apple全家桶用户,指的是主力设备都是苹果用户,像我这种,家里用Mac、手机用iPhone、公司电脑是Windows的也可以归为此类用户,这类人群,结合我个人的使用经验,建议使用iCloud,之所以推荐使用iCloud,主要基于以下几个方面。跨设备使用便捷性:比如我们用手机拍照,iCloud会自动上传并同步到不同的终端,我们无需额外操作在Mac、iPad上直接可以查看,即便是使用Windows电脑,安装iCloud后,照片也能自动同步过去。云端与本地数据一致性:还是以照片为例,我们拍照时,iCloud会自动同步到云端,我们本地删除照片时,所有的终端包括云端能同步删除。但是OneDrive却不行,使用OneDrive,照片能自动上传到云端,但是我们删除本地照片时,云端的数据不会自动删除,同时如果别的终端下载了照片,删除的图片也不会同步在其他终端删除。数据一致性检查:iCloud因为是终端数据自动同步的,所以我们不需要单独下载图片。但是OneDrive需要我们手工保存一下图片,但是OneDrive保存图片时,并不会校验本地是否已经存在,像我手机里面有几千张图片,如果我要保存一张图片,但是不确定本机是否已经有这张图片,那么在保存后,很可能导致图片重复,即便同一个照片,我们多次保存时,OneDrive也会在本机保存多张同一张图片。OneDrive会导致图片顺序错乱:当图片上传到OneDrive时,OneDrive会把照片的拍摄时间搞混乱。OneDrive令人迷惑的逻辑一:同一张图片,如果我们在OneDrive删除过一次的话,后续OneDrive便永远不会再次自动同步这张图片,即便我们打开了相机自动备份,除非我们自己手工上传。OneDrive令人迷惑的逻辑二:这个地方倒也可以理解,假设我们OneDrive在非本机图片文件夹内有一个图片,但是本机没有,当我们把这张图片存储到本机后,如果开启了OneDrive的相机自动备份,此时OneDrive会立即将这张图片再次保存到OneDrive的本机图片文件夹中。OneDrive超过存储空间的致命问题:当OneDrive的存储内容超过空间大小时,OneDrive客户端是无法登录的,打开OneDrive就会让你关闭,不会给你任何释放空间的机会,如果想释放空间,必须登录OneDrive网页版,但是因为国内的特殊性,OneDrive不通过特殊手段是无法登录的,这也就意味着,一旦超过空间大小,OneDrive很可能就无法使用了。当然,iCloud也不是说多好,如果我们使用苹果全家桶,你会发现iCloud在不同设备之间同步非常快,速度方面绝对不比OneDrive慢,但是如果你使用Windows上的iCloud,你会发现速度比蜗牛都慢,当文件特别多时,甚至会出现文件无法下载的情况。 -
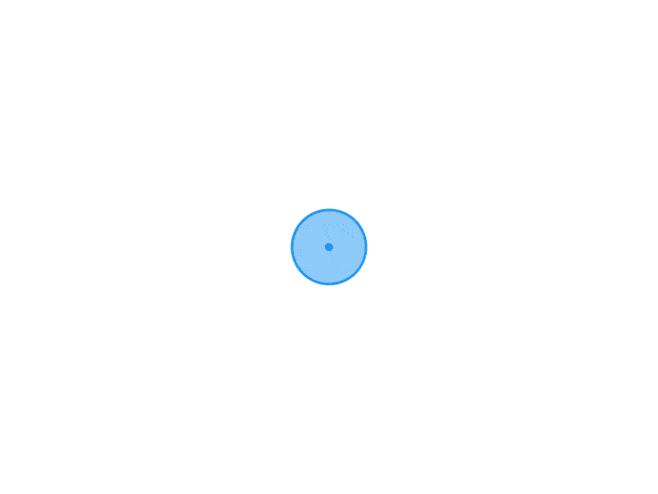 seafile:搭建自己私有的在线网盘(同步盘) {mtitle title="为什么搭建私有的网盘"/} 因为我自己需求的特殊性吧,在公室用Win撸代码,回家用Mac撸代码。两边来回折腾,我自己又不想背着电脑到处跑。所以,网盘变成了不二的选择。 之前在用iCloud以及onedrive,还用过几天坚果网盘,但是都有问题。其实我存储东西不是很大(2、3个G),但是文件比较多,大概有15w左右。icloud 苹果官方出品,之前存储一些小的个人资料,也一直在用。而且花钱买的一个月50G空间(一个月6块钱)。iCloud在Mac下面体验很好,但是到了Win下面,体验真是一言难尽呐。也许是文件太多,一开始每秒大概能下载5个文件,后来下载到5w左右,基本上就不下载了。onedrive onedrive说实在的在跨平台的体验上,比iCloud要好不少,在Mac以及Win上面体验都还不错,但是onedrive免费空间只有5G,双11通过红包花了一块钱买了那个邀请扩展空间的,所以空间达到了15G。之所以放弃onedrive基于以下原因:出现过文件文件不同步的问题,但是Mac上有些文件,同步到Win的时候,发现文件没有同步成功,也没啥提示。手机以及ipad端app存在问题,文件明明已经同步到服务端,但是手机或者ipad上面的app就是看不到,必须搜索一下才能看到。关于费用,本来有一个15元/月的100G空间,但是一直不能购买,挂上梯子也一直提示404,不知道啥原因。web端被墙了,所以网页是无法打开的。坚果网盘 坚果云我感觉我自己没啥发言权,毕竟没深度用过,这里就说一下放弃原因吧,坚果云免费版好像是没有空间限制的(我不确定,没超过)。专业版年付是199.90,月付30.00,价格说实在的不便宜。快赶上买ondrive套件的了。{mtitle title="二、搭建私有网盘准备工作"/} 既然要搭建私有云盘,肯定是要有服务器的,服务器空间大小就看个人的使用情况了。我是用的腾讯云的1核2G的,磁盘是50G。另外里面还挂着个人的博客。整体使用下来没感觉到有卡顿现象。另外如果想域名访问,肯定还是需要一个域名的(国内需要备份)。 其实,我感觉完全可以买个树莓派,然后找个内网穿透工具,放到家里面。{mtitle title="三、seafile网盘搭建方法"/}seafile介绍 Seafile 云是由 Seafile 官方提供的 SaaS 服务,你只需要注册一个账号,即可在云上使用多终端文件同步、协作共享、Office 文档在线编辑、全文检索、知识管理等 Seafile 企业版功能。seafile安装本文基于centos7安装。下载到下载页面下载最新的服务器安装包。部署和目录设计假设你已经下载 seafile-server_* 到/opt/seafile目录下。 我们建议这样的目录结构:mkdir /opt/seafile mv seafile-server_* /opt/seafile cd /opt/seafile #将 seafile-server_* 移动到 seafile 目录下后 tar -xzf seafile-server_* mkdir installed mv seafile-server_* installed现在,你的目录看起来应该像这样:#tree seafile -L 2 haiwen ├── installed │ └── seafile-server_7.0.0_x86-64.tar.gz └── seafile-server-7.0.0 ├── reset-admin.sh ├── runtime ├── seafile ├── seafile.sh ├── seahub ├── seahub.sh ├── setup-seafile-mysql.sh └── upgrade这样设计目录的好处在于:和 seafile 相关的配置文件都可以放在 /opt/seafile/conf 目录下,便于集中管理。后续升级时,你只需要解压最新的安装包到 /opt/seafile 目录下。安装 Seafile 服务器安装前的准备工作 安装 Seafile 服务器之前,需要安装mysql,因为我本身博客在这个服务器上,安装的lnmp,所以服务器上已经安装了mysql,请确认已安装以下软件:Seafile 7.0.x 版本# on Ubuntu 16.04 apt-get update apt-get install python2.7 python-setuptools python-mysqldb python-urllib3 python-ldap -yon CentOS 7yum install python python-setuptools MySQL-python python-urllib3 python-ldap -ySeafile 7.1.x 版本# on Debian 10/Ubuntu 18.04 apt-get update apt-get install python3 python3-setuptools python3-pip python3-ldap -y pip3 install --timeout=3600 Pillow pylibmc captcha jinja2 sqlalchemy psd-tools \ django-pylibmc django-simple-captchaon CentOS 8yum install python3 python3-setuptools python3-pip python3-ldap -y pip3 install --timeout=3600 Pillow pylibmc captcha jinja2 sqlalchemy psd-tools \ django-pylibmc django-simple-captcha安装cd seafile-server-* ./setup-seafile-mysql.sh #运行安装脚本并回答预设问题 如果你的系统中没有安装上面的某个软件,那么 Seafile初始化脚本会提醒你安装相应的软件包。该脚本会依次询问你一些问题,从而一步步引导你配置 Seafile 的各项参数:在这里, 你会被要求选择一种创建 Seafile 数据库的方式: ------------------------------------------------------- Please choose a way to initialize seafile databases: ------------------------------------------------------- [1] Create new ccnet/seafile/seahub databases [2] Use existing ccnet/seafile/seahub databases如果选择1, 你需要提供根密码. 脚本程序会创建数据库和用户。如果选择2, ccnet/seafile/seahub 数据库应该已经被你(或者其他人)提前创建。如果安装正确完成,你会看到下面这样的输出 (新版本可能会有所不同)启动 Seafile 服务器启动 Seafile 服务器和 Seahub 网站在 seafile-server-latest 目录下,运行如下命令启动 Seafile:./seafile.sh start # 启动 Seafile 服务启动 Seahub./seahub.sh start # 启动 Seahub 网站 (默认运行在127.0.0.1:8000端口上) 你第一次启动 seahub 时,seahub.sh 脚本会提示你创建一个 seafile 管理员帐号。注意:7.0.x 版本之后,8000端口默认监听在127.0.0.1地址上,这意味着您无法直接通过8000端口访问Seafile服务。 恭喜! 现在你已经成功的安装了 Seafile 服务器.
seafile:搭建自己私有的在线网盘(同步盘) {mtitle title="为什么搭建私有的网盘"/} 因为我自己需求的特殊性吧,在公室用Win撸代码,回家用Mac撸代码。两边来回折腾,我自己又不想背着电脑到处跑。所以,网盘变成了不二的选择。 之前在用iCloud以及onedrive,还用过几天坚果网盘,但是都有问题。其实我存储东西不是很大(2、3个G),但是文件比较多,大概有15w左右。icloud 苹果官方出品,之前存储一些小的个人资料,也一直在用。而且花钱买的一个月50G空间(一个月6块钱)。iCloud在Mac下面体验很好,但是到了Win下面,体验真是一言难尽呐。也许是文件太多,一开始每秒大概能下载5个文件,后来下载到5w左右,基本上就不下载了。onedrive onedrive说实在的在跨平台的体验上,比iCloud要好不少,在Mac以及Win上面体验都还不错,但是onedrive免费空间只有5G,双11通过红包花了一块钱买了那个邀请扩展空间的,所以空间达到了15G。之所以放弃onedrive基于以下原因:出现过文件文件不同步的问题,但是Mac上有些文件,同步到Win的时候,发现文件没有同步成功,也没啥提示。手机以及ipad端app存在问题,文件明明已经同步到服务端,但是手机或者ipad上面的app就是看不到,必须搜索一下才能看到。关于费用,本来有一个15元/月的100G空间,但是一直不能购买,挂上梯子也一直提示404,不知道啥原因。web端被墙了,所以网页是无法打开的。坚果网盘 坚果云我感觉我自己没啥发言权,毕竟没深度用过,这里就说一下放弃原因吧,坚果云免费版好像是没有空间限制的(我不确定,没超过)。专业版年付是199.90,月付30.00,价格说实在的不便宜。快赶上买ondrive套件的了。{mtitle title="二、搭建私有网盘准备工作"/} 既然要搭建私有云盘,肯定是要有服务器的,服务器空间大小就看个人的使用情况了。我是用的腾讯云的1核2G的,磁盘是50G。另外里面还挂着个人的博客。整体使用下来没感觉到有卡顿现象。另外如果想域名访问,肯定还是需要一个域名的(国内需要备份)。 其实,我感觉完全可以买个树莓派,然后找个内网穿透工具,放到家里面。{mtitle title="三、seafile网盘搭建方法"/}seafile介绍 Seafile 云是由 Seafile 官方提供的 SaaS 服务,你只需要注册一个账号,即可在云上使用多终端文件同步、协作共享、Office 文档在线编辑、全文检索、知识管理等 Seafile 企业版功能。seafile安装本文基于centos7安装。下载到下载页面下载最新的服务器安装包。部署和目录设计假设你已经下载 seafile-server_* 到/opt/seafile目录下。 我们建议这样的目录结构:mkdir /opt/seafile mv seafile-server_* /opt/seafile cd /opt/seafile #将 seafile-server_* 移动到 seafile 目录下后 tar -xzf seafile-server_* mkdir installed mv seafile-server_* installed现在,你的目录看起来应该像这样:#tree seafile -L 2 haiwen ├── installed │ └── seafile-server_7.0.0_x86-64.tar.gz └── seafile-server-7.0.0 ├── reset-admin.sh ├── runtime ├── seafile ├── seafile.sh ├── seahub ├── seahub.sh ├── setup-seafile-mysql.sh └── upgrade这样设计目录的好处在于:和 seafile 相关的配置文件都可以放在 /opt/seafile/conf 目录下,便于集中管理。后续升级时,你只需要解压最新的安装包到 /opt/seafile 目录下。安装 Seafile 服务器安装前的准备工作 安装 Seafile 服务器之前,需要安装mysql,因为我本身博客在这个服务器上,安装的lnmp,所以服务器上已经安装了mysql,请确认已安装以下软件:Seafile 7.0.x 版本# on Ubuntu 16.04 apt-get update apt-get install python2.7 python-setuptools python-mysqldb python-urllib3 python-ldap -yon CentOS 7yum install python python-setuptools MySQL-python python-urllib3 python-ldap -ySeafile 7.1.x 版本# on Debian 10/Ubuntu 18.04 apt-get update apt-get install python3 python3-setuptools python3-pip python3-ldap -y pip3 install --timeout=3600 Pillow pylibmc captcha jinja2 sqlalchemy psd-tools \ django-pylibmc django-simple-captchaon CentOS 8yum install python3 python3-setuptools python3-pip python3-ldap -y pip3 install --timeout=3600 Pillow pylibmc captcha jinja2 sqlalchemy psd-tools \ django-pylibmc django-simple-captcha安装cd seafile-server-* ./setup-seafile-mysql.sh #运行安装脚本并回答预设问题 如果你的系统中没有安装上面的某个软件,那么 Seafile初始化脚本会提醒你安装相应的软件包。该脚本会依次询问你一些问题,从而一步步引导你配置 Seafile 的各项参数:在这里, 你会被要求选择一种创建 Seafile 数据库的方式: ------------------------------------------------------- Please choose a way to initialize seafile databases: ------------------------------------------------------- [1] Create new ccnet/seafile/seahub databases [2] Use existing ccnet/seafile/seahub databases如果选择1, 你需要提供根密码. 脚本程序会创建数据库和用户。如果选择2, ccnet/seafile/seahub 数据库应该已经被你(或者其他人)提前创建。如果安装正确完成,你会看到下面这样的输出 (新版本可能会有所不同)启动 Seafile 服务器启动 Seafile 服务器和 Seahub 网站在 seafile-server-latest 目录下,运行如下命令启动 Seafile:./seafile.sh start # 启动 Seafile 服务启动 Seahub./seahub.sh start # 启动 Seahub 网站 (默认运行在127.0.0.1:8000端口上) 你第一次启动 seahub 时,seahub.sh 脚本会提示你创建一个 seafile 管理员帐号。注意:7.0.x 版本之后,8000端口默认监听在127.0.0.1地址上,这意味着您无法直接通过8000端口访问Seafile服务。 恭喜! 现在你已经成功的安装了 Seafile 服务器. -
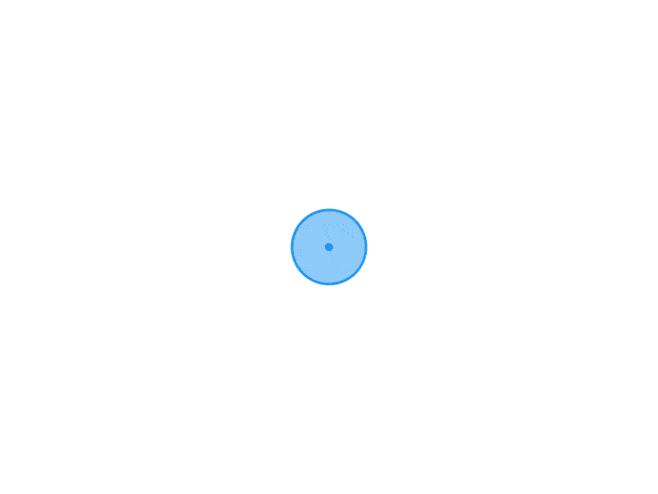 win iCloud移动到非C盘 问题 我们都知道Apple在windows系统下的软件,基本也是参照了Mac的思想。像我这样平时使用Mac的人,在工作的时候又需要windows系统,所以难免在两个系统之间同步文件。在windows上面安装iCloud默认是不允许修改默认位置的,在iCloud设置里改不了的。通过符号链接修改 使用用mklink命令。相当于用一个高级的快捷方式把实际文件转移到别的地方。 在win7及以上内置此命令,xp好像没内置,不过xp现在也用不了iCloud吧。首先找到icloudrive实际存放在c盘的路径,我的是C:\Users\用户名\iCloudDrive,用户名恕我省略,一般就是你登陆的用户名。在d盘或e盘找一个位置空间足够的。把你找到的iclouddrive文件夹剪切到那个位置,剪切过去后我的就是D:\iCloudDrive文件夹,注意原来C盘那个iCloudDrive文件夹不要留下,如果你是复制,就把原来那个删掉。参照以下命令MKLINK /D C:\Users\用户名\iCloudDrive E:\iCloudDrive 把C:\Users\用户名\iCloudDrive和E:\iCloudDrive换成你的路径。注意空格别掉了。 在cmd里运行上面那一行命令,在win8及以上一般要用管理员运行cmd,不然显示权限不够
win iCloud移动到非C盘 问题 我们都知道Apple在windows系统下的软件,基本也是参照了Mac的思想。像我这样平时使用Mac的人,在工作的时候又需要windows系统,所以难免在两个系统之间同步文件。在windows上面安装iCloud默认是不允许修改默认位置的,在iCloud设置里改不了的。通过符号链接修改 使用用mklink命令。相当于用一个高级的快捷方式把实际文件转移到别的地方。 在win7及以上内置此命令,xp好像没内置,不过xp现在也用不了iCloud吧。首先找到icloudrive实际存放在c盘的路径,我的是C:\Users\用户名\iCloudDrive,用户名恕我省略,一般就是你登陆的用户名。在d盘或e盘找一个位置空间足够的。把你找到的iclouddrive文件夹剪切到那个位置,剪切过去后我的就是D:\iCloudDrive文件夹,注意原来C盘那个iCloudDrive文件夹不要留下,如果你是复制,就把原来那个删掉。参照以下命令MKLINK /D C:\Users\用户名\iCloudDrive E:\iCloudDrive 把C:\Users\用户名\iCloudDrive和E:\iCloudDrive换成你的路径。注意空格别掉了。 在cmd里运行上面那一行命令,在win8及以上一般要用管理员运行cmd,不然显示权限不够