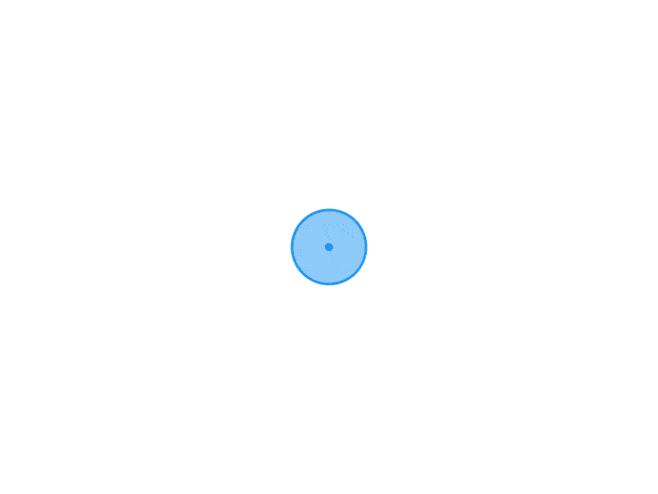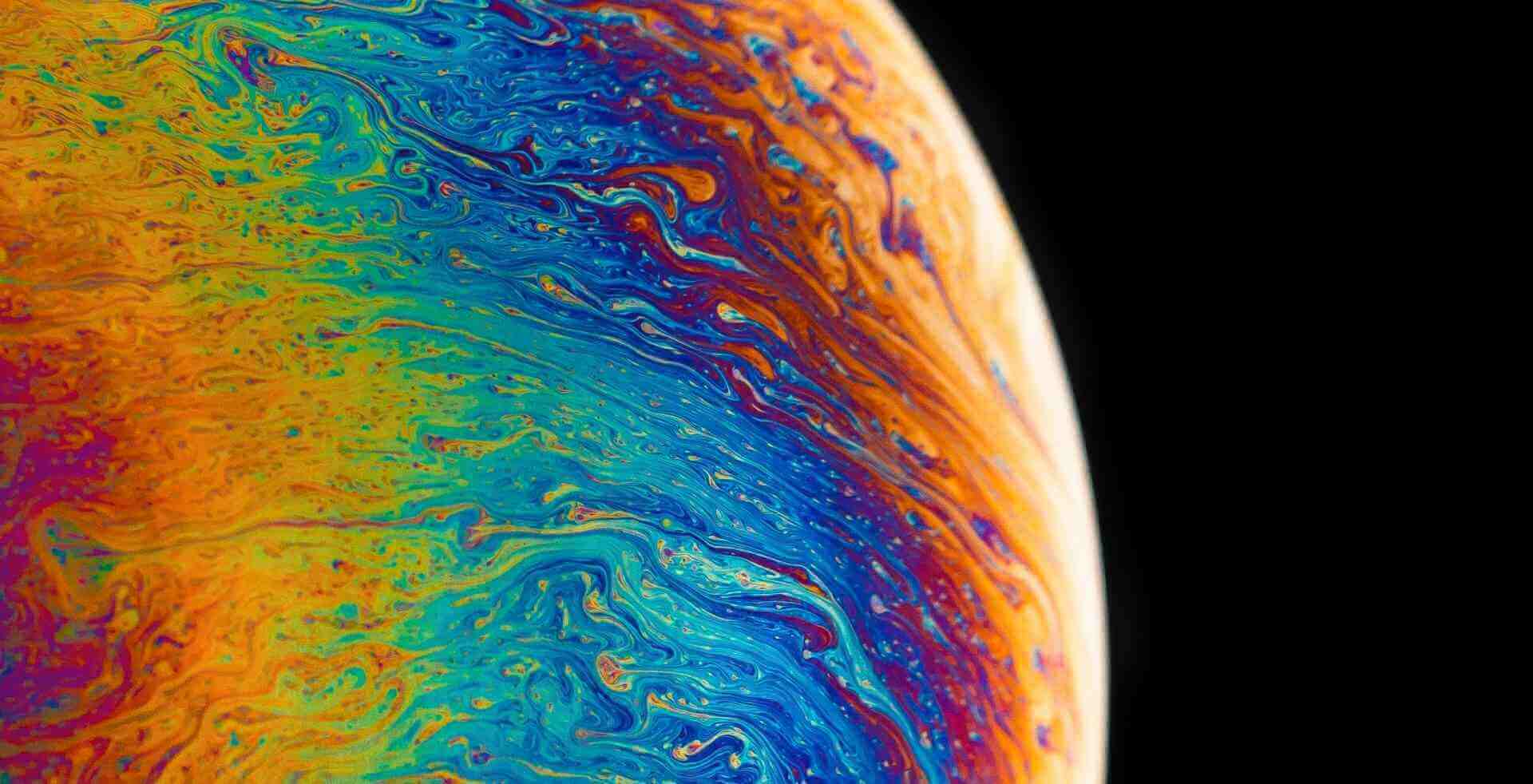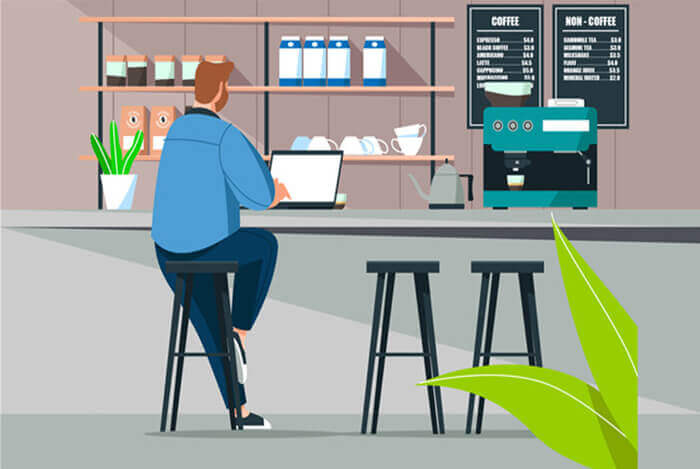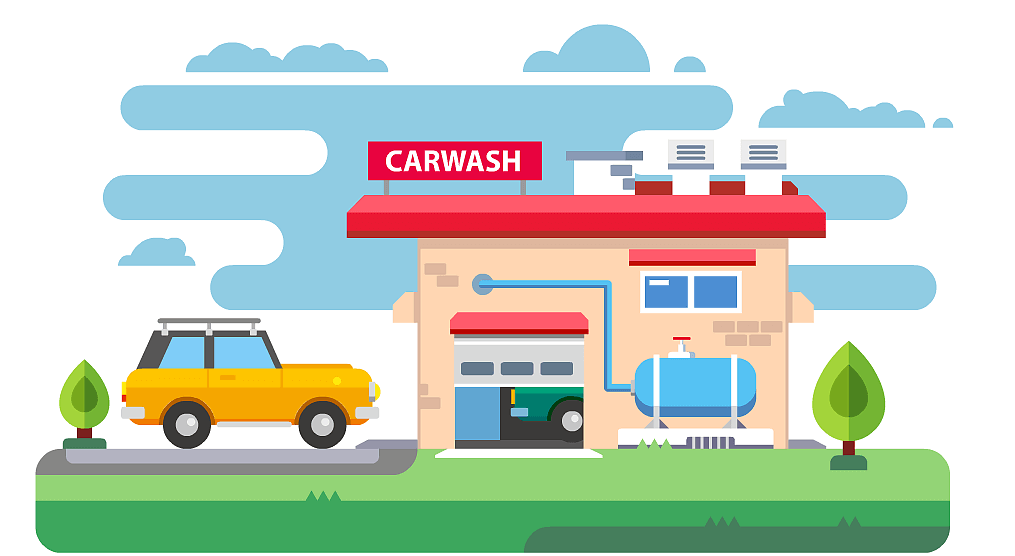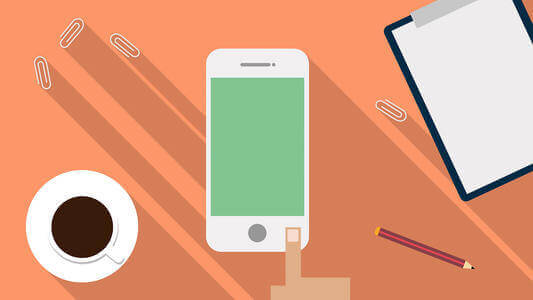搜索到
181
篇与
的结果
-
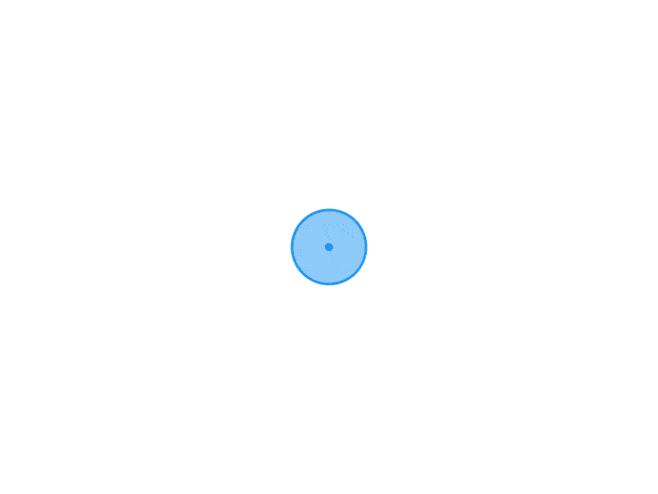 MateBook X Pro 2020升级 MacOS Ventura 13.2.1 大家都知道黑苹果升级是大忌,一个不小心就菊花了。所以升级需谨慎。我的黑苹果当时是从BigSur(11.5.2)直接OTA到了最新版本Ventura(13.0),当时升级之后,EFI也是失效了,后来各种QQ群、论坛查找最新的EFI,但是都以失败告终,最终是在远景论坛找到了一个能用的EFI,但是原帖子我现在也找不到了。可能电脑也是比较古老了,感觉Ventura没有BigSur好用,但是BigSur太老了,好多软件已经不兼容了。如果有需要EFI的可以移步华为matebook x pro 2020黑苹果BigSur升级Ventura - 李森的博客 (lisen.cc){message type="warning" content="替换EFI一定要注意型号配置,包括显卡、CPU等等,不然替换之后会重启不了"/}我是从13.1直升到13.2.1的,升级之后没有任何问题,也不需要再次覆盖EFI。没有测试全新安装,如果全新安装感觉也没啥问题,如果需要全新安装的,可以参考华为matebook x pro 2020安装黑苹果BigSur详细教程 - 李森的博客 (lisen.cc)
MateBook X Pro 2020升级 MacOS Ventura 13.2.1 大家都知道黑苹果升级是大忌,一个不小心就菊花了。所以升级需谨慎。我的黑苹果当时是从BigSur(11.5.2)直接OTA到了最新版本Ventura(13.0),当时升级之后,EFI也是失效了,后来各种QQ群、论坛查找最新的EFI,但是都以失败告终,最终是在远景论坛找到了一个能用的EFI,但是原帖子我现在也找不到了。可能电脑也是比较古老了,感觉Ventura没有BigSur好用,但是BigSur太老了,好多软件已经不兼容了。如果有需要EFI的可以移步华为matebook x pro 2020黑苹果BigSur升级Ventura - 李森的博客 (lisen.cc){message type="warning" content="替换EFI一定要注意型号配置,包括显卡、CPU等等,不然替换之后会重启不了"/}我是从13.1直升到13.2.1的,升级之后没有任何问题,也不需要再次覆盖EFI。没有测试全新安装,如果全新安装感觉也没啥问题,如果需要全新安装的,可以参考华为matebook x pro 2020安装黑苹果BigSur详细教程 - 李森的博客 (lisen.cc) -
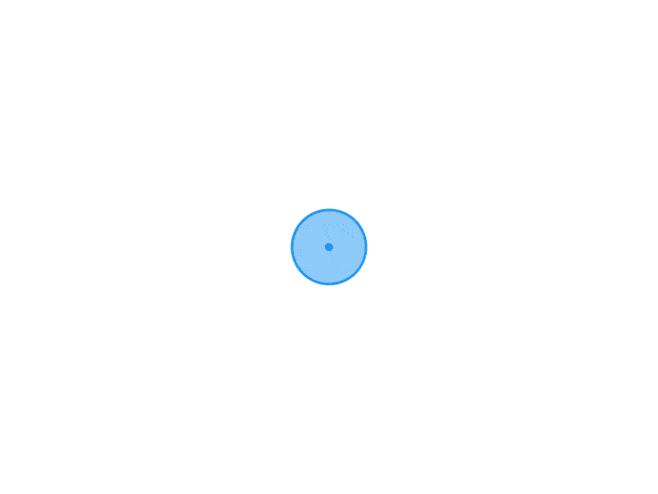 Typora更换主题 我们前面也介绍过Typora,虽然Typora自带的主题也非常不错,但是看的时间长了,终究会产生视觉疲劳,好在Typora支持自定义更换主题。Typora更换主题也非常简单,本文以Mac为例进行说明,Windows其实也是类似的。下载主题替换主题第一步当然是先找一个漂亮的主题,网上有很多主题,可以锁边下载。这里推荐一个我现在正在使用的主题typora-ladder-theme,有两种风格主题下载地址:GitHub - guangzhengli/typora-ladder-theme: A typora theme based on LXGW font and Tailwindcss typography配置主题主题下载后,解压得到如下文件夹打开Typora,打开【设置】,左侧切换到【外观】项点击【打开主题文件夹】,将下载主题的文件+文件夹复制到打开的文件夹内。复制后效果如下彻底关闭Typora,然后重新打开Typora,找到【主题】,选择Ladder或者Ladder Dark即可。
Typora更换主题 我们前面也介绍过Typora,虽然Typora自带的主题也非常不错,但是看的时间长了,终究会产生视觉疲劳,好在Typora支持自定义更换主题。Typora更换主题也非常简单,本文以Mac为例进行说明,Windows其实也是类似的。下载主题替换主题第一步当然是先找一个漂亮的主题,网上有很多主题,可以锁边下载。这里推荐一个我现在正在使用的主题typora-ladder-theme,有两种风格主题下载地址:GitHub - guangzhengli/typora-ladder-theme: A typora theme based on LXGW font and Tailwindcss typography配置主题主题下载后,解压得到如下文件夹打开Typora,打开【设置】,左侧切换到【外观】项点击【打开主题文件夹】,将下载主题的文件+文件夹复制到打开的文件夹内。复制后效果如下彻底关闭Typora,然后重新打开Typora,找到【主题】,选择Ladder或者Ladder Dark即可。 -
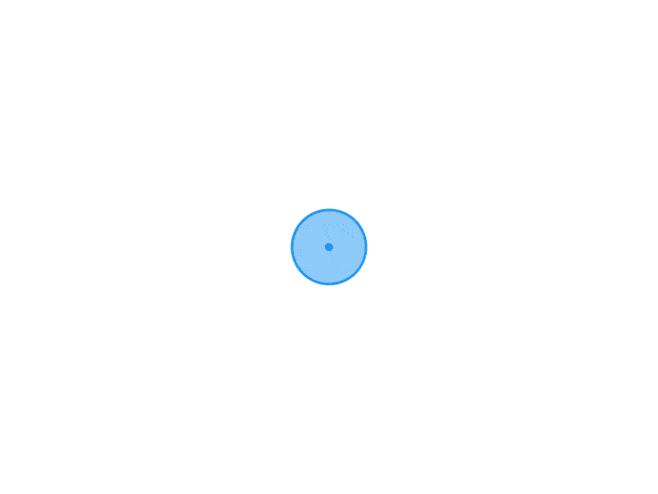 Typora-一款简约而又强大的Markdown编辑器 Typora是一款优秀的Markdown编辑器,支持Windows、Mac、Linux,目前最新版本是1.5。其实在1.0.0之前是免费的,1.0.0之后才改成了收费版本。当然了,即便收费了,我们也有破解的方法,我博客也分享过1.2.4的破解版本,大家有需要的可以移步Typora 1.2.4破解版 - 香草物语 (lisen.cc)我现在写博客,基本都是配合七牛图床,在Typora编辑完文章之后,直接将Markdown粘贴到博客上,基本不需要进行其他修改。{mtitle title="Typora的优点"/}优点很多,我这里主要罗列一下我认为比较好的一些有点。简约风格风格简约而不简单,没有花里胡哨的东西,可以专注于写字。自定义主题虽然自带的主题也挺好看,但是人总是想追求个性化,Typora支持自定义主题,可以只有配置显示风格。跨平台支持这个算不上特别突出的优点,支持Windows、Mac、Linux,因为个人使用黑苹果,所以我个人更多关注的是Mac的支持及使用体验。实时预览默认实时预览,鼠标点击后,显示源代码。当然也可以直接切换到源代码模式。代码块/数学公式支持各种代码块,但是因为我博客支持比较少,所以代码块我一般都是用java目录大纲支持大纲目录,方便快速定位。我的博客也支持,感觉挺好用。支持图床支持各种图床,我目前使用的是七牛云的图床,感兴趣的可以参考移步Mac Typora配置七牛图床 - 香草物语 (lisen.cc)参考配置。
Typora-一款简约而又强大的Markdown编辑器 Typora是一款优秀的Markdown编辑器,支持Windows、Mac、Linux,目前最新版本是1.5。其实在1.0.0之前是免费的,1.0.0之后才改成了收费版本。当然了,即便收费了,我们也有破解的方法,我博客也分享过1.2.4的破解版本,大家有需要的可以移步Typora 1.2.4破解版 - 香草物语 (lisen.cc)我现在写博客,基本都是配合七牛图床,在Typora编辑完文章之后,直接将Markdown粘贴到博客上,基本不需要进行其他修改。{mtitle title="Typora的优点"/}优点很多,我这里主要罗列一下我认为比较好的一些有点。简约风格风格简约而不简单,没有花里胡哨的东西,可以专注于写字。自定义主题虽然自带的主题也挺好看,但是人总是想追求个性化,Typora支持自定义主题,可以只有配置显示风格。跨平台支持这个算不上特别突出的优点,支持Windows、Mac、Linux,因为个人使用黑苹果,所以我个人更多关注的是Mac的支持及使用体验。实时预览默认实时预览,鼠标点击后,显示源代码。当然也可以直接切换到源代码模式。代码块/数学公式支持各种代码块,但是因为我博客支持比较少,所以代码块我一般都是用java目录大纲支持大纲目录,方便快速定位。我的博客也支持,感觉挺好用。支持图床支持各种图床,我目前使用的是七牛云的图床,感兴趣的可以参考移步Mac Typora配置七牛图床 - 香草物语 (lisen.cc)参考配置。 -
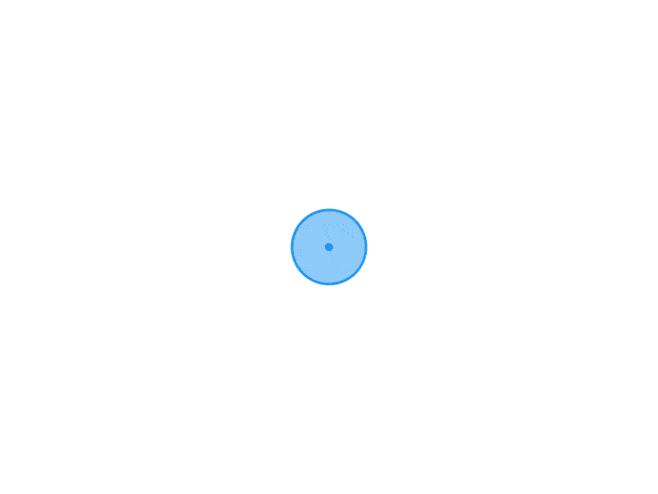 个人使用locvps的一些体验 很长时间没有使用过locvps的东西了,今天突然间想起来,查看了一下财务记录,发现在locvps断断续续一共消费了1175.98元,最早的一笔是2015/7/4 ,最后一笔是2022/6/30。 其实之前之所以使用locvps说实在的,主要还是因为不想备案,外加上国外服务器速度是在太慢,所以香港的vps就成了首选。后来,随着网站的发展,没有备案真的寸步难行,所以一开始切换到了阿里云(当时也是双11活动,加个相当美丽,好像是3年才300多,当然配置也是最低的,1核1G的)。在使用阿里云的时候,当时还发生过一些不愉快,后来也是在各个平台各种发帖投诉,然后阿里云当时补了800多的代金券吧,后来就不了了之了。再后来,腾讯云服务器新用户搞活动,就有搞了三年的腾讯云,当时只是用了腾讯云的服务器,域名还是在阿里云,后来嫌麻烦,就把域名全部转入到腾讯云了。 其实locvps的香港vps很大的优势就是便宜+不用备案,大家也可以去看看,特别是香港大浦还有香港葵湾的,就在写这篇博文的时候,我看了一下,优惠完才不到30元。 这里提醒一下大家,在购买locvps服务器的时候,一定记得去网上找一下优惠码,如果没有就输入locvps或者年度,比如今年2023年就输入2023,基本上还会有优惠。 上面介绍了locvps的一些有点,下面说一下我遇到的坑吧。之前博客一直用的lnmp,所以系统都是安装的CentOS,也没发现有什么问题。大概是2021、2022年的时候,因为需要使用Windows,当时选择安装了Windows Server 2008的系统,结果安装之后就发现系统有病毒,貌似是有挖矿程序,当时尝试安装过360、瑞星、金山毒霸、火绒、卡巴斯基、诺顿等等几乎所有的杀毒软件,结果要么是因为服务器杀毒软件不支持,要么杀毒软件永远安装不成功,可以试想一下这个病毒多么的厉害。后来尝试过重装系统,结果发现,安装之后仍然有病毒。后来基本就没再使用过locvps的服务器。
个人使用locvps的一些体验 很长时间没有使用过locvps的东西了,今天突然间想起来,查看了一下财务记录,发现在locvps断断续续一共消费了1175.98元,最早的一笔是2015/7/4 ,最后一笔是2022/6/30。 其实之前之所以使用locvps说实在的,主要还是因为不想备案,外加上国外服务器速度是在太慢,所以香港的vps就成了首选。后来,随着网站的发展,没有备案真的寸步难行,所以一开始切换到了阿里云(当时也是双11活动,加个相当美丽,好像是3年才300多,当然配置也是最低的,1核1G的)。在使用阿里云的时候,当时还发生过一些不愉快,后来也是在各个平台各种发帖投诉,然后阿里云当时补了800多的代金券吧,后来就不了了之了。再后来,腾讯云服务器新用户搞活动,就有搞了三年的腾讯云,当时只是用了腾讯云的服务器,域名还是在阿里云,后来嫌麻烦,就把域名全部转入到腾讯云了。 其实locvps的香港vps很大的优势就是便宜+不用备案,大家也可以去看看,特别是香港大浦还有香港葵湾的,就在写这篇博文的时候,我看了一下,优惠完才不到30元。 这里提醒一下大家,在购买locvps服务器的时候,一定记得去网上找一下优惠码,如果没有就输入locvps或者年度,比如今年2023年就输入2023,基本上还会有优惠。 上面介绍了locvps的一些有点,下面说一下我遇到的坑吧。之前博客一直用的lnmp,所以系统都是安装的CentOS,也没发现有什么问题。大概是2021、2022年的时候,因为需要使用Windows,当时选择安装了Windows Server 2008的系统,结果安装之后就发现系统有病毒,貌似是有挖矿程序,当时尝试安装过360、瑞星、金山毒霸、火绒、卡巴斯基、诺顿等等几乎所有的杀毒软件,结果要么是因为服务器杀毒软件不支持,要么杀毒软件永远安装不成功,可以试想一下这个病毒多么的厉害。后来尝试过重装系统,结果发现,安装之后仍然有病毒。后来基本就没再使用过locvps的服务器。 -
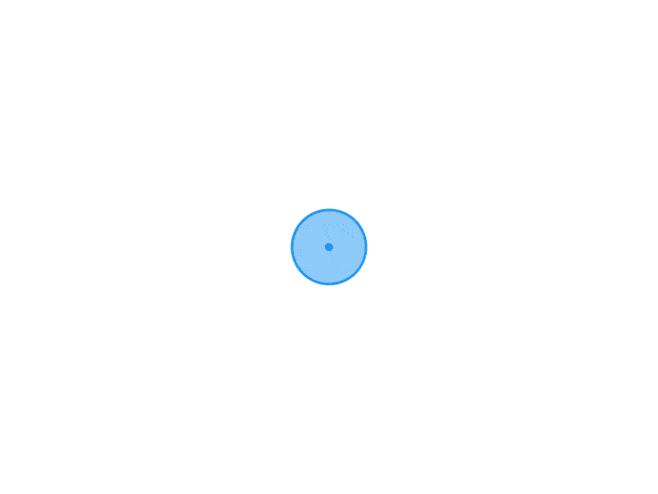
-
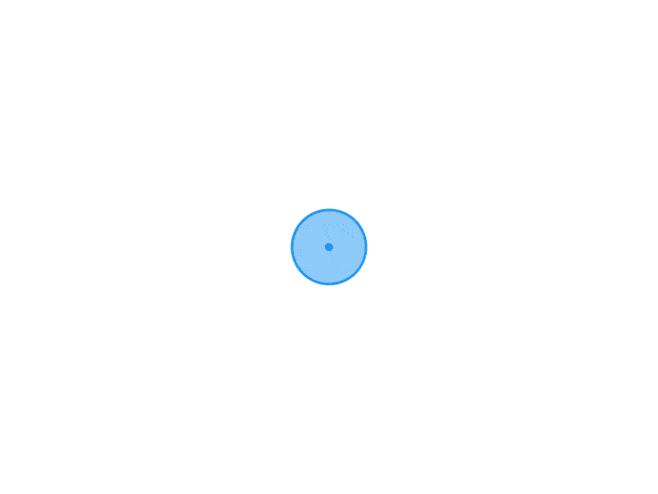
-
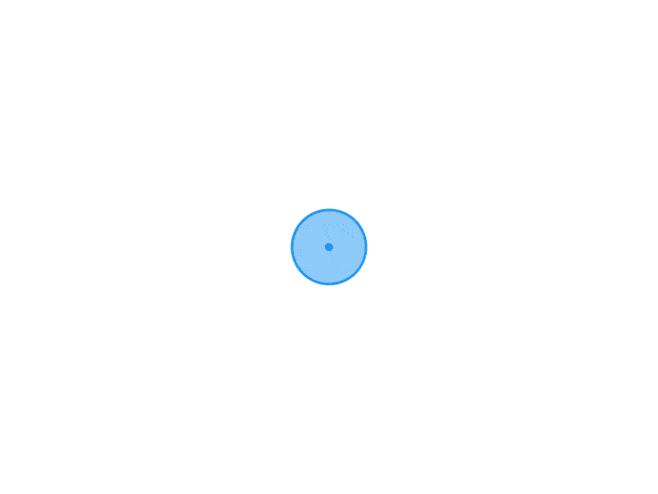 黑苹果如何彻底屏蔽系统更新 一、修改host文件通过修改hosts文件,禁止访问苹果更新服务器。打开hosts文件sudo vi /etc/hosts 将一下内容复制到hosts文件内# macOS 屏蔽更新 127.0.0.1 gg.apple.com 127.0.0.1 gnf-mdn.apple.com 127.0.0.1 gnf-mr.apple.com 127.0.0.1 ig.apple.com 127.0.0.1 mesu.apple.com 127.0.0.1 skl.apple.com 127.0.0.1 swcdn.apple.com 127.0.0.1 swdist.apple.com 127.0.0.1 swdownload.apple.com 127.0.0.1 swpost.apple.com 127.0.0.1 swscan.apple.com 127.0.0.1 updates-http.cdn-apple.com 127.0.0.1 updates.apple.com 127.0.0.1 updates.cdn-apple.com 127.0.0.1 xp.apple.com 10.211.55.19 macos.shared macos #prl_hostonly shared然后保存hosts文件二、删除右上角角标打开终端,输入一下命令defaults delete com.apple.systempreferences AttentionPrefBundleIDs; killall Dock
黑苹果如何彻底屏蔽系统更新 一、修改host文件通过修改hosts文件,禁止访问苹果更新服务器。打开hosts文件sudo vi /etc/hosts 将一下内容复制到hosts文件内# macOS 屏蔽更新 127.0.0.1 gg.apple.com 127.0.0.1 gnf-mdn.apple.com 127.0.0.1 gnf-mr.apple.com 127.0.0.1 ig.apple.com 127.0.0.1 mesu.apple.com 127.0.0.1 skl.apple.com 127.0.0.1 swcdn.apple.com 127.0.0.1 swdist.apple.com 127.0.0.1 swdownload.apple.com 127.0.0.1 swpost.apple.com 127.0.0.1 swscan.apple.com 127.0.0.1 updates-http.cdn-apple.com 127.0.0.1 updates.apple.com 127.0.0.1 updates.cdn-apple.com 127.0.0.1 xp.apple.com 10.211.55.19 macos.shared macos #prl_hostonly shared然后保存hosts文件二、删除右上角角标打开终端,输入一下命令defaults delete com.apple.systempreferences AttentionPrefBundleIDs; killall Dock -
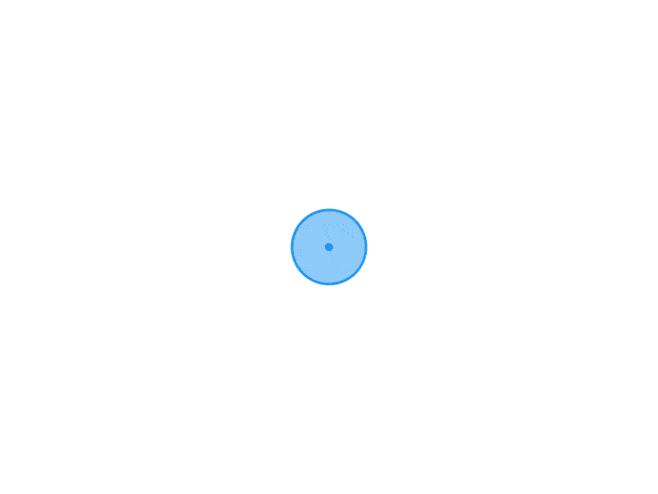 MateBook X Pro 2020黑苹果Ventura自动获取与注入三码的方法 一、什么是三码?所谓三码是指的是Board Serial Number、Serial Number和RT VARIABLES选项页中的ROM。二、三码的作用没注入三码之前,我们可以正常登陆App Store下载和更新app,iCloud可以正常同步,注入了三码的黑苹果电脑,正常使用隔空投送、接力、iMessage、FaceTime、随航等附加功能。三、注入三码方式3.1、需要资源HackInTool:用于生成三码。Clover Configurator:用于挂载磁盘及Clover引导的方式的写入三码。OpenCore Configurator:用于OC引导方式的写入三码。3.2、三码注入方式3.2.1、获取三码打开HackInTool,找到【序列号生成器】参考下图步骤操作。①先选择一个跟自己设备接近的设备【比如我的MateBook X Pro 2020,我选择的是MacBook Pro 16.2)。②点击刷新按钮,刷新新的三码③点击进入苹果官网,查询序列号是否被使用,如果已经被使用,重复步骤②③,直到在官网查询到不到序列号时,就使用生成的这个三码。3.2.2、注入三码3.2.2.1、OC方式因为我本机是使用OC方式引导的,所以我需要使用OpenCore Configurator编辑我的引导文件。备份原来的引导文件万事第一步就是备份。打开Clover Configurator,找到【挂载分区】,点击挂载分区。挂载之后,点击【打开分区】依次打开EFI\OC,找到config.plist,随便找个位置备份一下或者另存一份。修改config.plist使用OpenCore Configurator打开config.plist文件。点击上方的【DataHub-Generic-PlatformNVRAM】修改完成后保存(command+S)并重启电脑。3.2.2.1、Clover方式同样先备份好config.plistclover引导方式需要使用Clover Configurator进行修改,修改方式类似。使用Clover Configurator打开config.plist修改完成后保存并重启电脑。四、验证成果修改完成后,我们可以验证一下iMessage等是否能够正常使用。如果iMessage能够正常发送,那么配置就没有问题了。可以开始享受了
MateBook X Pro 2020黑苹果Ventura自动获取与注入三码的方法 一、什么是三码?所谓三码是指的是Board Serial Number、Serial Number和RT VARIABLES选项页中的ROM。二、三码的作用没注入三码之前,我们可以正常登陆App Store下载和更新app,iCloud可以正常同步,注入了三码的黑苹果电脑,正常使用隔空投送、接力、iMessage、FaceTime、随航等附加功能。三、注入三码方式3.1、需要资源HackInTool:用于生成三码。Clover Configurator:用于挂载磁盘及Clover引导的方式的写入三码。OpenCore Configurator:用于OC引导方式的写入三码。3.2、三码注入方式3.2.1、获取三码打开HackInTool,找到【序列号生成器】参考下图步骤操作。①先选择一个跟自己设备接近的设备【比如我的MateBook X Pro 2020,我选择的是MacBook Pro 16.2)。②点击刷新按钮,刷新新的三码③点击进入苹果官网,查询序列号是否被使用,如果已经被使用,重复步骤②③,直到在官网查询到不到序列号时,就使用生成的这个三码。3.2.2、注入三码3.2.2.1、OC方式因为我本机是使用OC方式引导的,所以我需要使用OpenCore Configurator编辑我的引导文件。备份原来的引导文件万事第一步就是备份。打开Clover Configurator,找到【挂载分区】,点击挂载分区。挂载之后,点击【打开分区】依次打开EFI\OC,找到config.plist,随便找个位置备份一下或者另存一份。修改config.plist使用OpenCore Configurator打开config.plist文件。点击上方的【DataHub-Generic-PlatformNVRAM】修改完成后保存(command+S)并重启电脑。3.2.2.1、Clover方式同样先备份好config.plistclover引导方式需要使用Clover Configurator进行修改,修改方式类似。使用Clover Configurator打开config.plist修改完成后保存并重启电脑。四、验证成果修改完成后,我们可以验证一下iMessage等是否能够正常使用。如果iMessage能够正常发送,那么配置就没有问题了。可以开始享受了 -
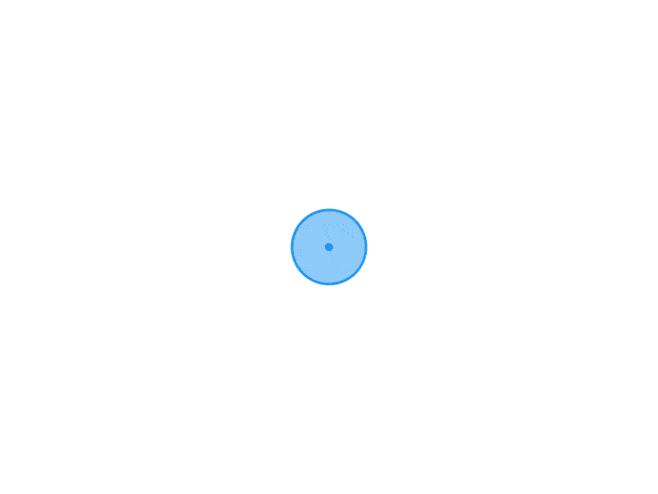 华为matebook x pro 2020黑苹果BigSur升级Ventura 前段时间给大家分享了MateBook X Pro安装BigSur的教程,华为matebook x pro 2020安装黑苹果BigSur详细教程 - 李森的博客 (lisen.cc),最近Mac OS 最新系统Ventura也出来了,抵挡不住诱惑,于是把自己的BigSur(11.5.2)直接OTA到了最新版本Ventura(13.0){mtitle title="一、安装之后的一些体"/}因为是今天刚安装好的,所以体验时间不是很长,先来简单说一下感受吧。最直观的变化就是【系统设置】界面,跟IPad跟IPhone是一模一样。系统流畅性方面,我之前用的是11.5.2,这次升级到13.0之后,感觉不如BigSur(11)流畅。黑苹果最关键的驱动方面,感觉跟BigSur是一样的,在BigSur上面能用的在Ventura上面也能正常使用,在BigSur上面无法使用的在Ventura上面一样无法使用。软件兼容性方面目前没发现,当然可能是我使用的软件太少。简单罗列一下目前使用的软件吧:QQ、微信、IntelliJ Idea、WebStorm、DataGrip、VS Code、SmartGit、Typora、PicGo、Filezilla、Sublime Text、ApiFox、VMWare Fushion、WPS、QQ视频、搜狐视频、Parallels Client、Edge浏览器、VNC Viwer等等。【台前调度】算是个新增的亮点功能,可以用来装装X。可以在【桌面与程序坞】页签中打开{mtitle title="二、下面说说我升级的"/}前面也说了,我是先安装的BigSur(11.5.2),然后直接OTA升级到Ventura(13)当然升级之后,大概率跟我一样,系统无法启动了,所以我们需要提前准备一个PE,用户替换EFI文件。正确替换MateBook X Pro 2022的EFI之后,正常就能进入系统了。需要注意的是,第一次进入系统之后,输入完密码,系统很长时间都无法进入(密码框下面一直转圈,右上角提示正在优化系统),此时不用太着急,多等一会就进去了。{mtitle title="三、黑苹果比较关注的"/}蓝牙蓝牙没感觉出来有太大的变化,起码,我是没感觉出来太大变化,如果你的蓝牙鼠标或蓝牙键盘之前能用,那么升级之后也是能够正常使用的,如果之前不能使用升级之后大概率也是不能使用,目前我这边是这么个情况。WifiWifi正常使用,与之前也没感觉出太大的变化,目前没出现Wifi自动断开无法链接的情况。触控板触控板正常使用,多点触摸等都没有发现问题HIDPI目前不能用,原来一键开启的脚本我也没试,不清楚能否使用。睿频感觉CPU-S出现问题了,之前睿频的文件都删了,但是打开CPU-S检测,仍然显示睿频了,不太明白原理,也没过多关注。休眠休眠后,蓝牙能够正常唤醒。PS:我使用的蓝牙键盘。摄像头测试了一下摄像头,能够正常使用。指纹识别估计无解了,依然不能使用。位置服务正常,特意拿自己的小程序试了一下
华为matebook x pro 2020黑苹果BigSur升级Ventura 前段时间给大家分享了MateBook X Pro安装BigSur的教程,华为matebook x pro 2020安装黑苹果BigSur详细教程 - 李森的博客 (lisen.cc),最近Mac OS 最新系统Ventura也出来了,抵挡不住诱惑,于是把自己的BigSur(11.5.2)直接OTA到了最新版本Ventura(13.0){mtitle title="一、安装之后的一些体"/}因为是今天刚安装好的,所以体验时间不是很长,先来简单说一下感受吧。最直观的变化就是【系统设置】界面,跟IPad跟IPhone是一模一样。系统流畅性方面,我之前用的是11.5.2,这次升级到13.0之后,感觉不如BigSur(11)流畅。黑苹果最关键的驱动方面,感觉跟BigSur是一样的,在BigSur上面能用的在Ventura上面也能正常使用,在BigSur上面无法使用的在Ventura上面一样无法使用。软件兼容性方面目前没发现,当然可能是我使用的软件太少。简单罗列一下目前使用的软件吧:QQ、微信、IntelliJ Idea、WebStorm、DataGrip、VS Code、SmartGit、Typora、PicGo、Filezilla、Sublime Text、ApiFox、VMWare Fushion、WPS、QQ视频、搜狐视频、Parallels Client、Edge浏览器、VNC Viwer等等。【台前调度】算是个新增的亮点功能,可以用来装装X。可以在【桌面与程序坞】页签中打开{mtitle title="二、下面说说我升级的"/}前面也说了,我是先安装的BigSur(11.5.2),然后直接OTA升级到Ventura(13)当然升级之后,大概率跟我一样,系统无法启动了,所以我们需要提前准备一个PE,用户替换EFI文件。正确替换MateBook X Pro 2022的EFI之后,正常就能进入系统了。需要注意的是,第一次进入系统之后,输入完密码,系统很长时间都无法进入(密码框下面一直转圈,右上角提示正在优化系统),此时不用太着急,多等一会就进去了。{mtitle title="三、黑苹果比较关注的"/}蓝牙蓝牙没感觉出来有太大的变化,起码,我是没感觉出来太大变化,如果你的蓝牙鼠标或蓝牙键盘之前能用,那么升级之后也是能够正常使用的,如果之前不能使用升级之后大概率也是不能使用,目前我这边是这么个情况。WifiWifi正常使用,与之前也没感觉出太大的变化,目前没出现Wifi自动断开无法链接的情况。触控板触控板正常使用,多点触摸等都没有发现问题HIDPI目前不能用,原来一键开启的脚本我也没试,不清楚能否使用。睿频感觉CPU-S出现问题了,之前睿频的文件都删了,但是打开CPU-S检测,仍然显示睿频了,不太明白原理,也没过多关注。休眠休眠后,蓝牙能够正常唤醒。PS:我使用的蓝牙键盘。摄像头测试了一下摄像头,能够正常使用。指纹识别估计无解了,依然不能使用。位置服务正常,特意拿自己的小程序试了一下 -
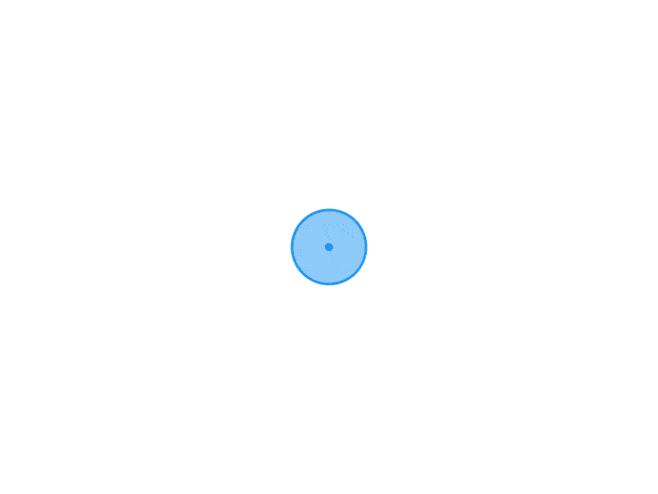 Parallels Desktop的替代者VMWare Funshion 大家都知道现在Parallels Desktop的破解版是越来越难找了,其实,在Mac里面,除了使用大名鼎鼎的Parallels Desktop,我们还可以选择另外的产品替代。Oracle出品的VirtualBox,这个虚拟机的特点是比较小巧,占用资源比较少,也没有太多花里胡哨的东西,并且是开源免费的。而且这玩意是跨平台的,支持Windows、Linux及Mac OS,但是VirtualBox有一个缺点就是复制东西不太方便,得建映射,目前最新版本是V7,不知道能不能直接复制。另外一个替代品,也是我现在用的是VMWare Fushion,跟Windows下面VMWare WorkStation是一家,而且好处就是之前Windows的虚拟机可以直接复制到Mac OS,双击就能通过VMWare Fushion打开。VMWare Fushion虽然是收费的,但是跟VMWare WorkStation一样,网上一大堆的注册码。目前最新版本是12,付一个注册码ZF3R0-FHED2-M80TY-8QYGC-NPKYF
Parallels Desktop的替代者VMWare Funshion 大家都知道现在Parallels Desktop的破解版是越来越难找了,其实,在Mac里面,除了使用大名鼎鼎的Parallels Desktop,我们还可以选择另外的产品替代。Oracle出品的VirtualBox,这个虚拟机的特点是比较小巧,占用资源比较少,也没有太多花里胡哨的东西,并且是开源免费的。而且这玩意是跨平台的,支持Windows、Linux及Mac OS,但是VirtualBox有一个缺点就是复制东西不太方便,得建映射,目前最新版本是V7,不知道能不能直接复制。另外一个替代品,也是我现在用的是VMWare Fushion,跟Windows下面VMWare WorkStation是一家,而且好处就是之前Windows的虚拟机可以直接复制到Mac OS,双击就能通过VMWare Fushion打开。VMWare Fushion虽然是收费的,但是跟VMWare WorkStation一样,网上一大堆的注册码。目前最新版本是12,付一个注册码ZF3R0-FHED2-M80TY-8QYGC-NPKYF -
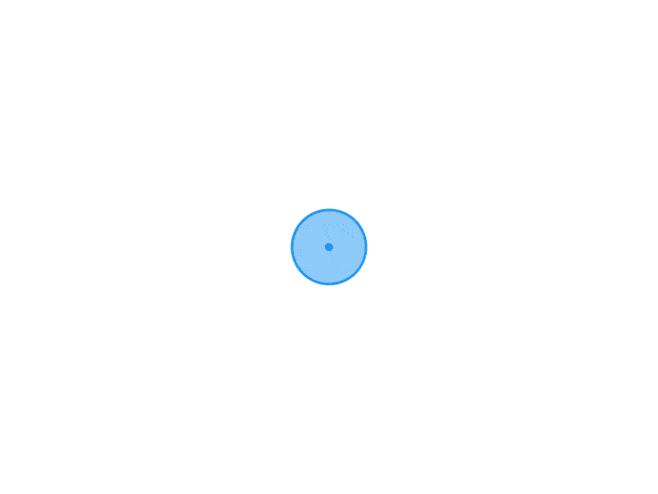 Mac Typora配置七牛图床 最近安装了黑苹果,原来写博客一直是使用的typecho的七牛插件把七牛作为图床,奈何typecho的编辑器实在太难用了,所以还是决定使用typora作为写作工具,配合七牛作为图床,写完之后直接粘贴到博客上。在Mac上Typora使用七牛作为图床时,需要借助PicGo,剩下的配置都是图形化的,比较简单了。一、安装PicGoPicGo下载地址:Releases · Molunerfinn/PicGo (github.com)上面是GitHub的地址,如果被墙了,可以腾讯云COS下载地址,不同版本如下PicGo-2.3.1-beta.8-arm64.dmgPicGo-2.3.1-beta.8-x64.dmgPicGo-2.3.1-beta.8.AppImagePicGo-Setup-2.3.1-beta.8-ia32.exePicGo-Setup-2.3.1-beta.8-x64.exePicGo-Setup-2.3.1-beta.8.exepicgo_2.3.1-beta.8_amd64.snap下载完成后正常安装并打开即可,没有什么特别需要说明的。二、配置PicGo打开PicGo,左侧找到图床设置,找到七牛图床可以看到主要需要的信息包括:AccessKey、SecreKey、存储空间名、访问网址、存储区域这些都是必填的,网址后缀、存储路径是选填的。OK,看到这些信息之后,我们去七牛网站查找需要的信息。打开七牛云并登录七牛云 - 对象存储 - 空间管理 (qiniu.com),然后打开个人中心,找到密钥管理,这里面有我们需要的AccessKey、SecreKey如果没有,我们可以点击右下角的【创建密钥】来创建我们的密钥。然后找到对象存储Kodo,找到空间管理,查看我们的空间当然,如果没有,可以点击【新建空间】创建一个我们的空间,需要注意的是,绑定域名时,域名必须是已备案的域名。点击我们的空间名称,进入详情页面可以看到我们的域名。也就是访问网址以及存储区域。需要注意的是,存储区域不能是汉字的,必须是区域ID。具体存储区域可以看文末说明,比如我是华南-广东,存储区域ID就是Z2支持,其实所有的必填项我们都已经找到了,因为我个人博客都是放到空间的具体位置了,所以我就要配置最后一项存储路径我们切换上面的页签到【文件管理】因为我个人博客的都是放到/blog/typecho/下面的,所以我的路径配置的就是/blog/typecho/将以上内容全部复制到PicGo后,点击确认并设置默认图床。如果没有设置默认,也可以右键点击Mac工具栏的PicGo图标,选择默认图床三、设置Typora打开Typora偏好设置,切换到图像进行如下设置【插入图片时...】选择上传图片勾选【对本地位置的图片应用上诉规则】网络图片如果也上传,可以勾选【对网络位置的图片应用上述规则】上传服务选择【PicGo.app】设置完成后,点击【验证图片上传选项】,如果出现下面的图片,代表设置的没问题,此时可以直接在Typora复制粘贴图片或文件了,Trpora会自动将图片上传到七牛并将文件路径替换成七牛云的路径。如果开启了PicGo通知,Mac右上角也会有提示信息图片上传后,可以在PicGo的xia相册页签,查看所有上传过的图片。附七牛储存区域ID说明存储区域 Region区域 Region ID域名华东-浙江z0空间管理:http(s)://uc.qbox.me 加速上传 :http(s)://upload.qiniup.com 源站上传:http(s)://up.qiniup.com 源站下载:http(s)://iovip.qbox.me 对象管理:http(s)://rs-z0.qiniuapi.com 对象列举:http(s)://rsf-z0.qiniuapi.com 计量查询:http(s)://api.qiniuapi.com华东-浙江2cn-east-2空间管理:http(s)://uc.qbox.me 加速上传:http(s)://upload-cn-east-2.qiniup.com 源站上传:http(s)://up-cn-east-2.qiniup.com 源站下载:http(s)://iovip-cn-east-2.qiniuio.com 对象管理:http(s)://rs-cn-east-2.qiniuapi.com 对象列举:http(s)://rsf-cn-east-2.qiniuapi.com 计量查询:http(s)://api.qiniuapi.com华北-河北z1空间管理:http(s)://uc.qbox.me 加速上传:http(s)://upload-z1.qiniup.com 源站上传:http(s)://up-z1.qiniup.com 源站下载:http(s)://iovip-z1.qbox.me 对象管理:http(s)://rs-z1.qiniuapi.com 对象列举:http(s)://rsf-z1.qiniuapi.com 计量查询:http(s)://api.qiniuapi.com华南-广东z2空间管理:http(s)://uc.qbox.me 加速上传:http(s)://upload-z2.qiniup.com 源站上传:http(s)://up-z2.qiniup.com 源站下载:http(s)://iovip-z2.qbox.me 对象管理:http(s)://rs-z2.qiniuapi.com 对象列举:http(s)://rsf-z2.qiniuapi.com 计量查询:http(s)://api.qiniuapi.com北美-洛杉矶na0空间管理:http(s)://uc.qbox.me 加速上传 :http(s)://upload-na0.qiniup.com 源站上传:http(s)://up-na0.qiniup.com 源站下载:http(s)://iovip-na0.qbox.me 对象管理:http(s)://rs-na0.qiniuapi.com 对象列举:http(s)://rsf-na0.qiniuapi.com 计量查询:http(s)://api.qiniuapi.com亚太-新加坡(原东南亚)as0空间管理:http(s)://uc.qbox.me 加速上传:http(s)://upload-as0.qiniup.com 源站上传:http(s)://up-as0.qiniup.com 源站下载:http(s)://iovip-as0.qbox.me 对象管理:http(s)://rs-as0.qiniuapi.com 对象列举:http(s)://rsf-as0.qiniuapi.com 计量查询:http(s)://api.qiniuapi.com亚太-首尔ap-northeast-1空间管理:http(s)://uc.qbox.me 加速上传:http(s)://upload-ap-northeast-1.qiniup.com 源站上传:http(s)://up-ap-northeast-1.qiniup.com 源站下载:http(s)://iovip-ap-northeast-1.qiniuio.com 对象管理:http(s)://rs-ap-northeast-1.qiniuapi.com 对象列举:http(s)://rsf-ap-northeast-1.qiniuapi.com 计量查询:http(s)://api.qiniuapi.com
Mac Typora配置七牛图床 最近安装了黑苹果,原来写博客一直是使用的typecho的七牛插件把七牛作为图床,奈何typecho的编辑器实在太难用了,所以还是决定使用typora作为写作工具,配合七牛作为图床,写完之后直接粘贴到博客上。在Mac上Typora使用七牛作为图床时,需要借助PicGo,剩下的配置都是图形化的,比较简单了。一、安装PicGoPicGo下载地址:Releases · Molunerfinn/PicGo (github.com)上面是GitHub的地址,如果被墙了,可以腾讯云COS下载地址,不同版本如下PicGo-2.3.1-beta.8-arm64.dmgPicGo-2.3.1-beta.8-x64.dmgPicGo-2.3.1-beta.8.AppImagePicGo-Setup-2.3.1-beta.8-ia32.exePicGo-Setup-2.3.1-beta.8-x64.exePicGo-Setup-2.3.1-beta.8.exepicgo_2.3.1-beta.8_amd64.snap下载完成后正常安装并打开即可,没有什么特别需要说明的。二、配置PicGo打开PicGo,左侧找到图床设置,找到七牛图床可以看到主要需要的信息包括:AccessKey、SecreKey、存储空间名、访问网址、存储区域这些都是必填的,网址后缀、存储路径是选填的。OK,看到这些信息之后,我们去七牛网站查找需要的信息。打开七牛云并登录七牛云 - 对象存储 - 空间管理 (qiniu.com),然后打开个人中心,找到密钥管理,这里面有我们需要的AccessKey、SecreKey如果没有,我们可以点击右下角的【创建密钥】来创建我们的密钥。然后找到对象存储Kodo,找到空间管理,查看我们的空间当然,如果没有,可以点击【新建空间】创建一个我们的空间,需要注意的是,绑定域名时,域名必须是已备案的域名。点击我们的空间名称,进入详情页面可以看到我们的域名。也就是访问网址以及存储区域。需要注意的是,存储区域不能是汉字的,必须是区域ID。具体存储区域可以看文末说明,比如我是华南-广东,存储区域ID就是Z2支持,其实所有的必填项我们都已经找到了,因为我个人博客都是放到空间的具体位置了,所以我就要配置最后一项存储路径我们切换上面的页签到【文件管理】因为我个人博客的都是放到/blog/typecho/下面的,所以我的路径配置的就是/blog/typecho/将以上内容全部复制到PicGo后,点击确认并设置默认图床。如果没有设置默认,也可以右键点击Mac工具栏的PicGo图标,选择默认图床三、设置Typora打开Typora偏好设置,切换到图像进行如下设置【插入图片时...】选择上传图片勾选【对本地位置的图片应用上诉规则】网络图片如果也上传,可以勾选【对网络位置的图片应用上述规则】上传服务选择【PicGo.app】设置完成后,点击【验证图片上传选项】,如果出现下面的图片,代表设置的没问题,此时可以直接在Typora复制粘贴图片或文件了,Trpora会自动将图片上传到七牛并将文件路径替换成七牛云的路径。如果开启了PicGo通知,Mac右上角也会有提示信息图片上传后,可以在PicGo的xia相册页签,查看所有上传过的图片。附七牛储存区域ID说明存储区域 Region区域 Region ID域名华东-浙江z0空间管理:http(s)://uc.qbox.me 加速上传 :http(s)://upload.qiniup.com 源站上传:http(s)://up.qiniup.com 源站下载:http(s)://iovip.qbox.me 对象管理:http(s)://rs-z0.qiniuapi.com 对象列举:http(s)://rsf-z0.qiniuapi.com 计量查询:http(s)://api.qiniuapi.com华东-浙江2cn-east-2空间管理:http(s)://uc.qbox.me 加速上传:http(s)://upload-cn-east-2.qiniup.com 源站上传:http(s)://up-cn-east-2.qiniup.com 源站下载:http(s)://iovip-cn-east-2.qiniuio.com 对象管理:http(s)://rs-cn-east-2.qiniuapi.com 对象列举:http(s)://rsf-cn-east-2.qiniuapi.com 计量查询:http(s)://api.qiniuapi.com华北-河北z1空间管理:http(s)://uc.qbox.me 加速上传:http(s)://upload-z1.qiniup.com 源站上传:http(s)://up-z1.qiniup.com 源站下载:http(s)://iovip-z1.qbox.me 对象管理:http(s)://rs-z1.qiniuapi.com 对象列举:http(s)://rsf-z1.qiniuapi.com 计量查询:http(s)://api.qiniuapi.com华南-广东z2空间管理:http(s)://uc.qbox.me 加速上传:http(s)://upload-z2.qiniup.com 源站上传:http(s)://up-z2.qiniup.com 源站下载:http(s)://iovip-z2.qbox.me 对象管理:http(s)://rs-z2.qiniuapi.com 对象列举:http(s)://rsf-z2.qiniuapi.com 计量查询:http(s)://api.qiniuapi.com北美-洛杉矶na0空间管理:http(s)://uc.qbox.me 加速上传 :http(s)://upload-na0.qiniup.com 源站上传:http(s)://up-na0.qiniup.com 源站下载:http(s)://iovip-na0.qbox.me 对象管理:http(s)://rs-na0.qiniuapi.com 对象列举:http(s)://rsf-na0.qiniuapi.com 计量查询:http(s)://api.qiniuapi.com亚太-新加坡(原东南亚)as0空间管理:http(s)://uc.qbox.me 加速上传:http(s)://upload-as0.qiniup.com 源站上传:http(s)://up-as0.qiniup.com 源站下载:http(s)://iovip-as0.qbox.me 对象管理:http(s)://rs-as0.qiniuapi.com 对象列举:http(s)://rsf-as0.qiniuapi.com 计量查询:http(s)://api.qiniuapi.com亚太-首尔ap-northeast-1空间管理:http(s)://uc.qbox.me 加速上传:http(s)://upload-ap-northeast-1.qiniup.com 源站上传:http(s)://up-ap-northeast-1.qiniup.com 源站下载:http(s)://iovip-ap-northeast-1.qiniuio.com 对象管理:http(s)://rs-ap-northeast-1.qiniuapi.com 对象列举:http(s)://rsf-ap-northeast-1.qiniuapi.com 计量查询:http(s)://api.qiniuapi.com -